به گزارش گروه فضاي مجازي خبرگزاري صدا و سيما، اعلانها اهمیت غیرقابل انکاری در آگاه کردن شما از پیامها و بهروزرسانیها دارند. هر چند این اعلانها مفید هستند، اعلانهای مداوم از برنامهها و مرورگرهای وب میتواند به راحتی حواس شما را از کاری که در حال انجام آن هستید پرت کند. بنابراین، اینکه اعلانها را مدیریت کنیم اهمیت زیادی دارد.
خوشبختانه، ویندوز ۱۱ تنظیماتی را ارائه میکند که میتوانید آنها را تغییر دهید تا تجربه اعلان خود را ساده کنید. در این مطلب، نحوه فعال کردن، غیرفعال کردن و مدیریت اعلانها در ویندوز ۱۱ را به شما نشان میدهیم تا به شما کمک کند کنترل امور را در دست بگیرید. بنابراین، بیایید مراحل آن را شروع کنیم:
فعال یا غیرفعال کردن اعلانها در ویندوز ۱۱
ابتدا، بیایید ببینیم چگونه میتوانید به سرعت اعلانها را در رایانه شخصی ویندوز ۱۱ خود با استفاده از برنامه تنظیمات مجدداً طراحی شده فعال یا غیرفعال کنید.
فعال یا غیرفعال کردن اعلانها در ویندوز از طریق تنظیمات
مرحله ۱: منوی Start را باز کنید و روی نماد تنظیمات کلیک کنید تا برنامه تنظیمات راه اندازی شود. همچنین میتوانید کلید Windows + I را فشار دهید تا تنظیمات به سرعت اجرا شود.
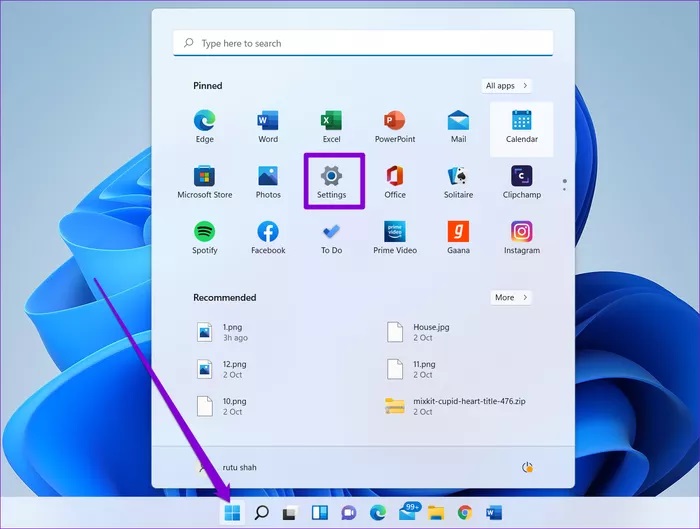
مرحله ۲: در برنامه تنظیمات، به تب System در سمت چپ خود بروید و روی گزینه Notifications در سمت راست خود کلیک کنید.
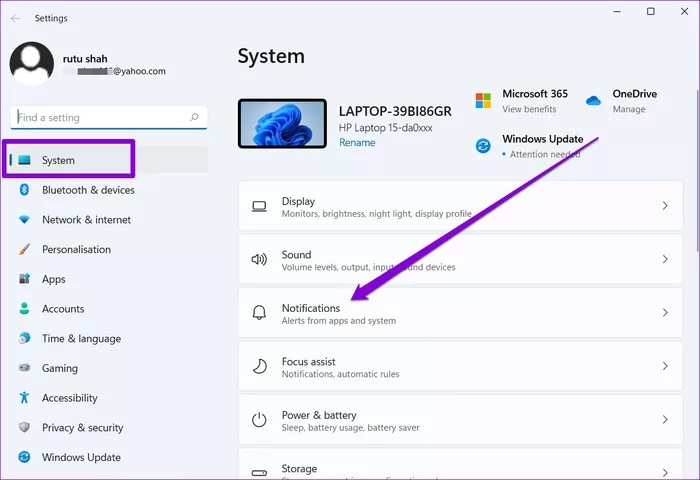
مرحله ۳: در اینجا، میتوانید Notifications را خاموش کنید تا اعلانها را در ویندوز ۱۱ خود به طور کامل غیرفعال کنید.
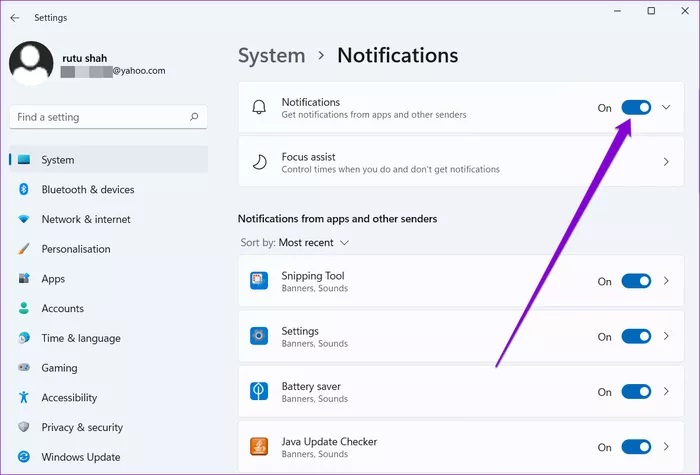
به همین ترتیب، میتوانید نوتیفیکیشن آن را دوباره روشن کنید تا به برنامهها اجازه دهید اعلانهای آن روی رایانه شما فعال شوند.
نحوه مدیریت اعلانها برای برنامههای خاص
اگر همه اعلانها را در ویندوز ۱۱ برای جلوگیری از مزاحمت خاموش کرده باشید، ممکن است چند یادآوری و ایمیل مهم را از دست بدهید. برای اطمینان از اینکه همیشه هشدارها و پیامها را از برنامههای مهم دریافت میکنید، ویندوز ۱۱ به شما اجازه میدهد تا اعلانها را بر اساس هر برنامه مدیریت کنید.
مرحله ۱: کلید Windows + I را فشار دهید تا برنامه تنظیمات را در رایانه شخصی خود اجرا کنید. به تب System بروید و به تنظیمات Notifications بروید.
مرحله ۲: به قسمت «Notifications from apps and other senders» به پایین بروید. در اینجا، فهرستی از برنامهها و فرستندههایی را میبینید که میتوانند برای شما اعلان ارسال کنند. سوئیچهای مربوط را در کنار این برنامهها تغییر دهید تا اعلانها را برای آنها فعال یا غیرفعال کنید.
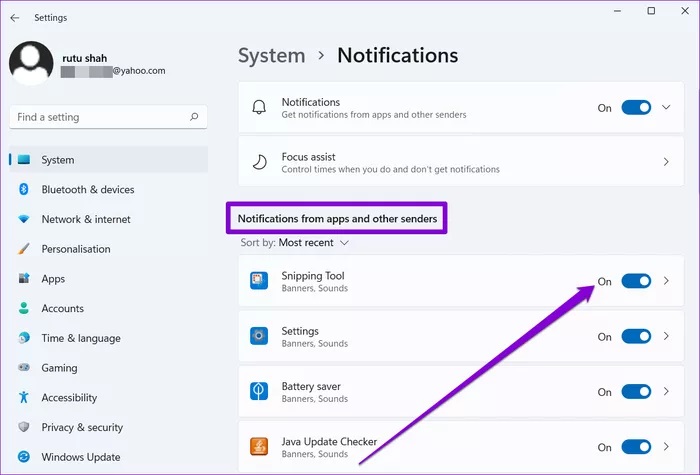
فعال یا غیرفعال کردن اعلانها از مرکز اعلان
جدای از روش یاد شده، میتوانید اعلانهای برنامههای خاص را از مرکز اعلان غیرفعال کنید، مشروط بر اینکه قبلاً از آن برنامه اعلان داشته باشید. در اینجا نحوه آن را توضیح میدهیم
مرحله ۱: notification center را با کلیک روی time and date در گوشه پایین سمت راست باز کنید.
همچنین میتوانید کلید Windows + N را فشار دهید تا Notification Center در ویندوز ۱۱ باز شود.
مرحله ۲: یک اعلان از برنامهای که میخواهید اعلان را برای آن خاموش کنید، پیدا کنید. روی نماد منوی سه نقطه کلیک و «Turn off all notifications [آن اپ]» را انتخاب کنید.
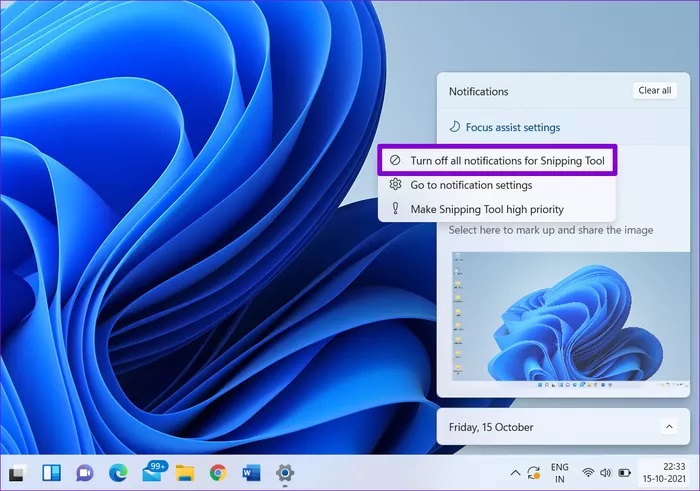
اگر تصمیم گرفتهاید اعلانها را برای یک برنامه خاص فعال کنید، برخی از اولویتهای اضافی وجود دارد که میتوانید برای سادهتر کردن تجربه اعلانهای خود در ویندوز ۱۱ تنظیم کنید.
Notification Banner را فعال یا غیرفعال کنید
برنامه Settings را باز کنید و به Notification settings بروید. برای مشاهده تنظیمات اعلانهای اضافی روی برنامه کلیک کنید. سپس تیک آن را بزنید یا بردارید تا مشخص کنید برنامه باید اعلان را نشان دهد یا خیر. علاوه بر این، میتوانید صدای اعلان را از اینجا بی صدا کنید.
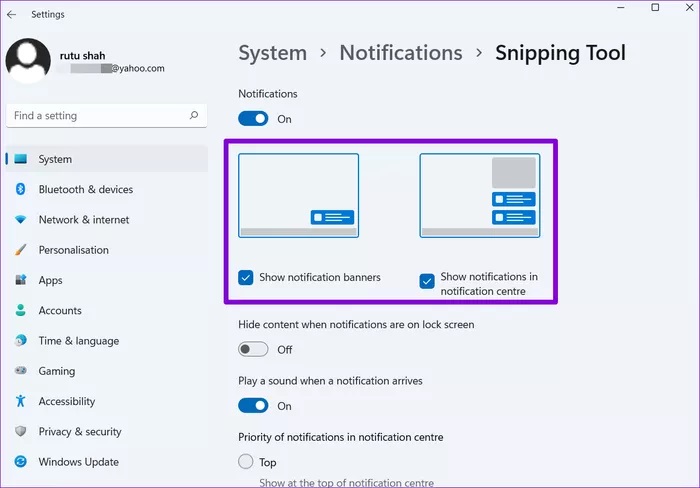
تنظیم اولویتبندی اعلانها در ویندوز ۱۱
حتی پس از فیلتر کردن اعلانهای مزاحم از برخی برنامهها، احتمال زیادی وجود دارد که یک اعلان مهم در انبوهی از اعلانها پنهان شود. برای اطمینان از اینکه یک اعلان مهم را از دست ندهید، میتوانید با دنبال کردن مراحل زیر اولویتهای مختلفی را برای اعلانها تعیین کنید.
مرحله ۱: تنظیمات Notification را باز کنید و روی برنامه کلیک کنید تا اولویت آن را تنظیم کنید.
مرحله ۲: در بخش «Priority of notifications in notification center»، از گزینههای High، Top و Normal یکی را انتخاب کنید تا اولویت خود را تنظیم کنید.
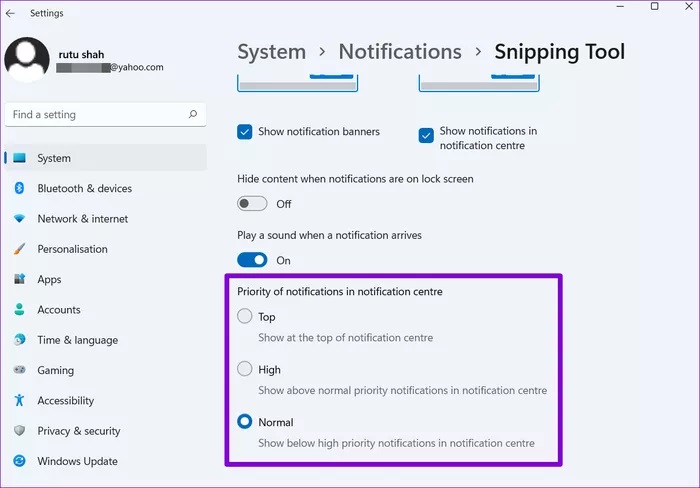
پس از تنظیم، اعلانهای برنامههایی که از اهمیت بیشتری برخوردارند مانند اعلان جیمیل، صرف نظر از زمانشان، همیشه در بالا باقی میمانند.
استفاده از FOCUS ASSIST برای خاموش کردن اعلانها در ویندوز ۱۱
Focus help یک ابزار مفید در ویندوز است که به شما کمک میکند تا با خاموش کردن اعلانهای نامربوط، تمرکز را به اعلانهای پر اهمیت بدهید. این کار را با فیلتر کردن اعلانها از برنامههای خاص انجام میدهد و در عین حال اطمینان میدهد که برنامهها و افرادی که در فهرست اولویت شما هستند همیشه میتوانند به شما دسترسی داشته باشند.
در اینجا نحوه تنظیم و استفاده از Focus help در ویندوز ۱۱ آمده است.
مرحله ۱: روی نماد جستجو از نوار وظیفه کلیک کنید، فوکوس کمک را تایپ کنید و Enter را فشار دهید.
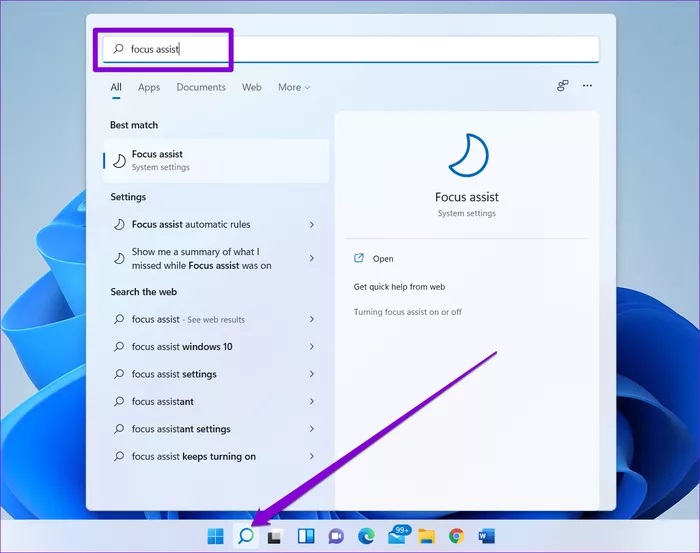
مرحله ۲: در اینجا، میتوانید Focus Assist را با انتخاب گزینه «Priority only» یا « Alarms only» فعال کنید.
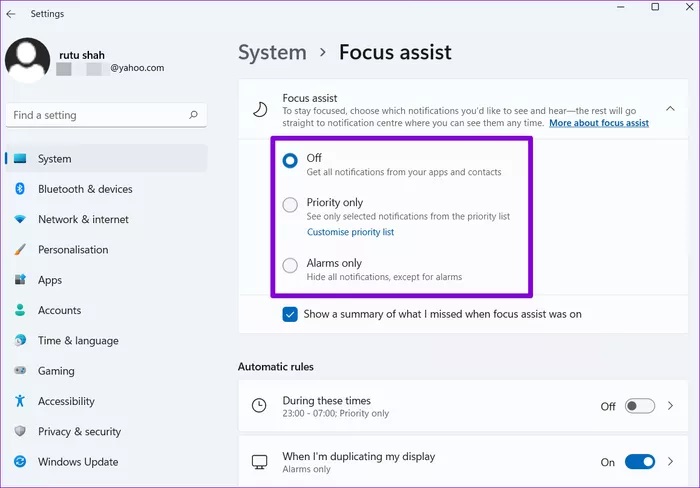
تنظیم روی «Priority only» به برنامهها و مخاطبانی که در فهرست اولویت هستند اجازه میدهد اعلان ارسال کنند. میتوانید با سفارشی کردن فهرست اولویتها، استثناهایی را برای برنامهها و مخاطبانی در نظر بگیرید و اضافه کنید.
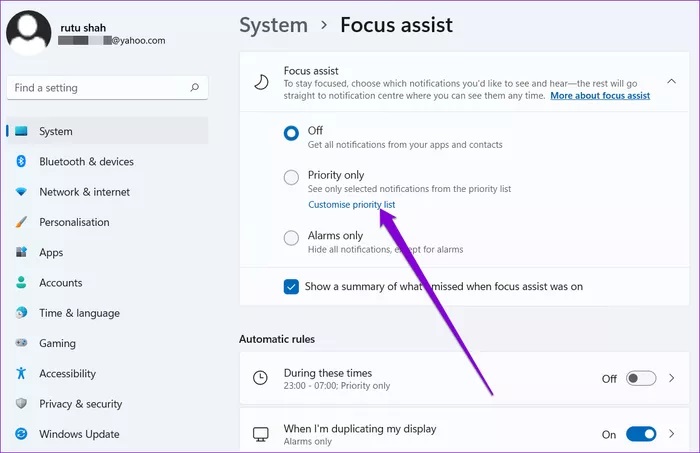
با تنظیم آن روی «Alarms only» همه اعلانها به جز هشدارها بیصدا میشوند.
علاوه بر این، برای مشاهده خلاصهای از اعلانهای از دست رفته، میتوانید تیک مشخص شده در تصویر زیر را علامت بزنید.
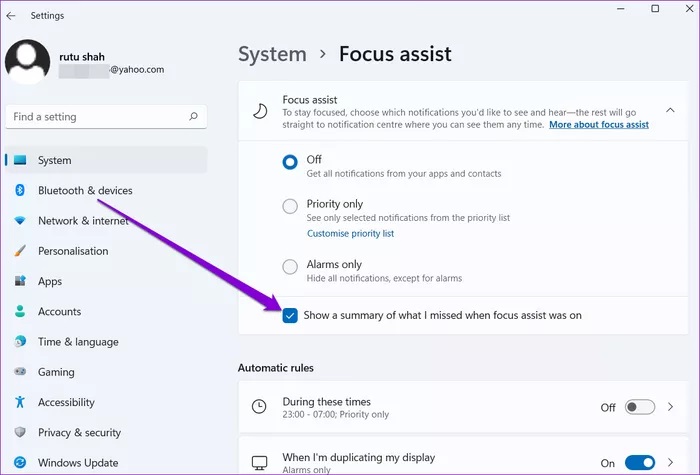
پس از تکمیل تنظیمات، میتوانید با مراجعه به Action Center در ویندوز ۱۱، Focus assist را به سرعت فعال کنید.
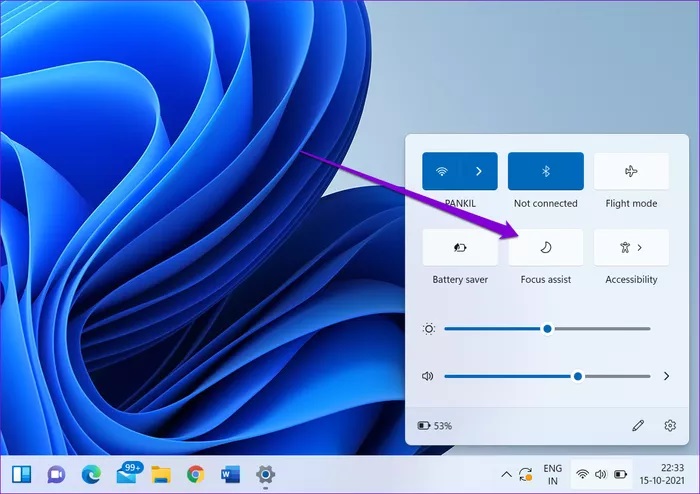
FOCUS ASSIST میتواند یک گزینه خوب برای بهره وری در حین کار باشد. میتوانید تنظیم کنید که در ساعات کاری شما به طور خودکار فعال شود و خلاصهای از تمام اعلانهای از دست رفته خود را در پایان آن مشاهده کنید.
در دست گرفتن کنترل اعلانها ویندوز ۱۱
هنگامی که به تنظیمات ویندوز ۱۱ عادت کردید و با گزینههای بالا آشنا شدید، به راحتی میتوانید کنترل همه اعلانهای خود را در دست بگیرید؛ و اگر با کمک فوکوس در ویندوز ۱۰ آشنا هستید، مطمئناً آشنا شدن زیاد طول نخواهد کشید.

