در ویندوز 10 گزینه ای وجود داره با عنوان The Default Apps setting که برای تغییر برنامه های پیش فرض در ویندوز 10 می تونید از تنظیمات این بخش استفاده کنید . هر کسی به یه سری برنامه ها عادت کرده ؛ مثلا خیلی ها مرورگر گوگل کروم رو به مرورگر اج ویندوز 10 ترجیح میدن به همین دلیل اگر مرورگر پیش فرض گوگل کروم نباشه دق میکنن ؛ مثه خود من :D. اگر میخواید برنامه های پیش فرض ویندوز رو تغییر بدین توصیه میکنم حتما این پست رو بخونید چون قطعا یه جا به درد تون میخوره .
دلیل تغییر برنامه های پیش فرض در ویندوز 10 چیه ؟این مسئله فقط به ویندوز 10 مربوط نیست ! همونطور که می دونید در ویندوز و یا هر سیستم عامل دیگه ای برای باز کردن هر نوع فایلی ، یک برنامه به عنوان برنامه پیش فرض در نظر گرفته میشه . مثلا در ویندوز 10 برای باز کردن صفحات وب به طور پیش فرض برنامه مرورگر اج در نظر گرفته شده اما شاید شما با مرورگر گوگل کروم راحت تر بتونید کار کنید . در مواردی پیش میاد که مجبور میشید برای یک یا چند نوع فایل مشخص یه برنامه دلخواه رو به عنوان برنامه پیش فرض انتخاب کنید . مثلا خیلی از کاربران ویندوز از یک نرم افزار Player خاص استفاده میکنن ؛ مثلا یکی از KM Player خوشش میاد ، یکی دیگه با برنامه VLC Player راحت تره . در ادامه خدمت تون توضیح میدم که چطور می تونید در ویندوز 10 برنامه های پیش فرض رو تغییر بدین .
تغییر برنامه های پیش فرض در ویندوز 10برای تغییر برنامه های پیش فرض ویندوز 10 مراحل زیر رو انجام بدین :
■ منیوی Start رو باز کنید و بعد روی آیکن Settings کلیک کنید .
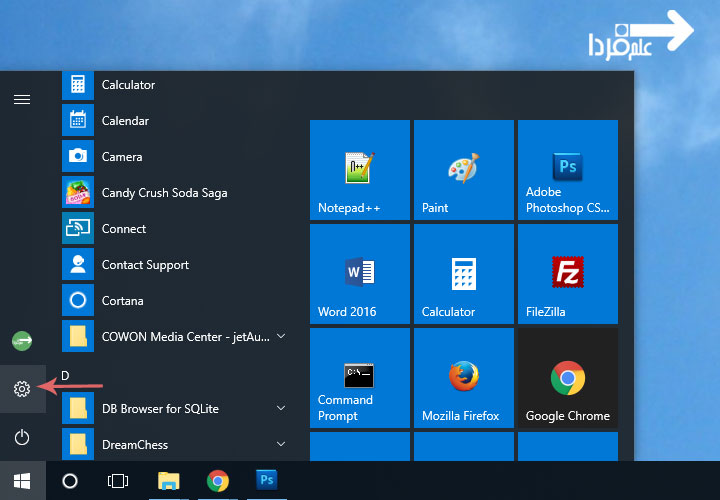
گزینه Settings در منیوی استارت ویندوز 10
■ در پنجره Settings روی گزینه System کلیک کنید .
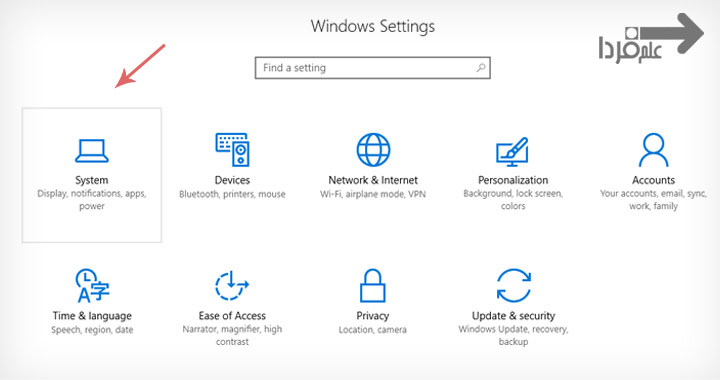
تنظیمات سیستم System Settings در ویندوز 10
■ در پنجره System از منیوی سمت چپ روی گزینه Default apps کلیک کنید .
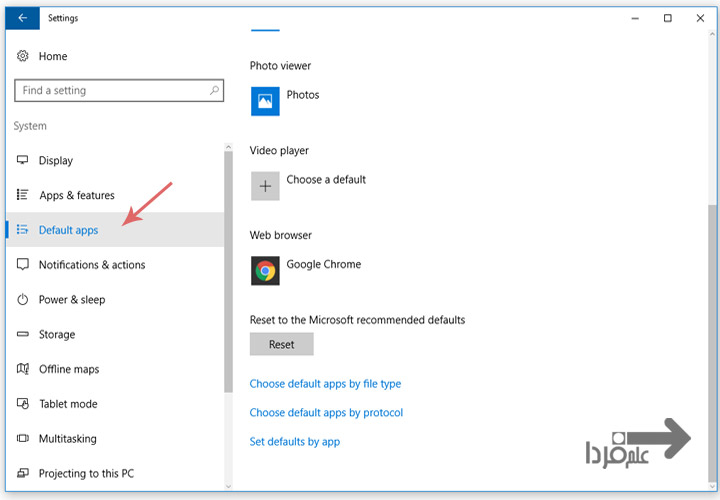
Default Apps یا برنامه های پیش فرض در ویندوز 10
خب همونطور که میبینید ، در قسمت راست این صفحه ، چند مورد از مهم ترین برنامه ها نمایش داده میشن مثل Maps ، Music player ، Web browser و… . روی هر کدوم از این موارد کلیک کنید ، فهرست برنامه های مربوط به این بخش ظاهر میشه و شما می تونید برنامه مورد نظر تون رو انتخاب کنید . مثلا اگر روی گزینه Web browser کلیک کنید ، فهرست نرم افزار های مرورگر وب ظاهر میشه و می تونید یه مرورگر دیگه رو به عنوان مرورگر پیش فرض انتخاب کنید . اگر خاطرتون باشه قبلا روش تغییر مرورگر پیش فرض در ویندوز 10 رو آموزش داده بودم .
همونطور که ملاحظه می کنید در انتهای این صفحه دو تا گزینه دیگه هم وجود داره :
■ انتخاب برنامه های پیش فرض بر اساس نوع فایل Choose default apps by file type
■ انتخاب برنامه های پیش فرض بر اساس پروتکل Choose default apps by file protocol
در ادامه می خوام خدمت تون توضیح بدم که این دو تا گزینه چی هستن و چطور می تونید ازشون استفاده کنید .
تغییر برنامه های پیش فرض در ویندوز 10 بر اساس نوع فایلاز طریق این آپشن میتونید برای هر نوع فایل یه برنامه مناسب انتخاب کنید . اینجوری هر وقت رو هر فایل مشخص دابل کلیک کنید ، اون فایل در برنامه ای که شما براش انتخاب کردین باز میشه . برای مثال فرض کنید که شما 2 تا برنامه پلیر Player دارید مثلا یکی KM Player و یکی هم VLC Player . با استفاده از این آپشن میتونید مثلا فایل های mp4 رو با برنامه VLC Player باز کنید و فایل های 3gp رو با KM Player باز کنید.
برای انتخاب برنامه های پیش فرض بر اساس نوع فایل ها مراحل زیر رو انجام بدین :
■ منیوی Start رو باز کنید و بعد روی آیکن Settings کلیک کنید .
■ در پنجره Settings روی گزینه System کلیک کنید .
■ در پنجره System از منیوی سمت چپ روی گزینه Default apps کلیک کنید .
■ در پایین صفحه روی گزینه Choose default apps by file type کلیک کنید.
■ در این پنجره 2 تا ستون وجود داره که در سمت چپ فهرست انواع فایل های شناسایی شده توسط ویندوز رو نمایش میده و در سمت راست نام برنامه ای که به هر نوع فایل اختصاص داده شده ، نمایش داده میشه . برای مثال روی سیستم من ، برنامه Notepad++ برای فایل های CSS به عنوان برنامه پیش فرض انتخاب شده . من میتونم به جای این برنامه ، برنامه نوت پد خود ویندوز رو به عنوان برنامه پیش فرض برای CSS استفاده کنم .
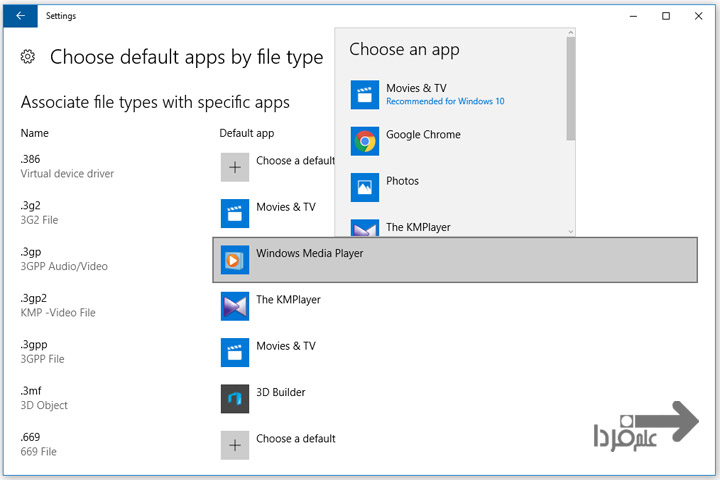
انتخاب برنامه پیش فرض بر اساس نوع فایل
■ اگر برنامه ای برای فایل مورد نظر انتخاب شده باشه آیکن برنامه جلوی نام فایل نمایش داده میشه اما اگر هنوز هیچ برنامه ای برای اون نوع فایل انتخاب نشده باشه جلوش مینویسه Choose a default . برای تغییر برنامه پیش فرض فقط کافیه نوع فایل مورد نظر تون رو پیدا کنید و بعدش روی گزینه Choose a default یا آیکن برنامه پیش فرض کلیک کنید . حالا یه منیو ظاهر میشه که فهرست برنامه هایی که میتونن اون فایل رو باز کنن نمایش داده میشه. از این منیو میتونید برنامه مورد نظر تون رو اتخاب کنید.
■ تموم شد.
تغییر برنامه های پیش فرض در ویندوز 10 بر اساس پروتکلتوضیح دادن این آپشن به کاربرای مبتدی یکم سخته چون اصطلاح پروتکل Protocol یه اصطلاح تخصصیه و برای اینکه درست متوجه بشید باید قبلش خیلی چیزا رو بدونید اما سعی میکنم خیلی ساده توضیح بدم که حداقل یه ذهنیت کلی ازش داشته باشید. بعدا اگر عمری باشه به طور مفصل و در چند پست جداگانه مفهوم پروتکل رو براتون تشریح میکنم.
پروتکل در اصطلاحات کامپیوتر و شبکه به مجموعه قوانین و اصولی گفته میشه که بر اساس این قوانین دو یا چند دستگاه کامپیوتری میتونن با هم ارتباط برقرار کنن. به زبون ساده تر میشه گفت پروتکل یک زبان مشخص برای برقراری ارتباط بین چند دستگاه کامیپوتری در یک شبکه است . برای مثال با استفاده از پروتکل MS Voice Call 2 تا دستگاه میتونن با هم تماس صوتی اینترنتی داشته باشن ( مثه برنامه اسکایپ Skype ) .
خب حالا این گزینه Choose default apps by file protocol به چه دردی میخوره ؟! شما میتونید به ویندوز بگید که آقای ویندوز از این به بعد برای فلان پروتکل ، فلان برنامه رو باز کن ! بذارید مثال بزنم قشنگ بفهمید منظورم چیه . مثلا شما میتونید تعیین کنید که وقتی کاربر روی یه آدرس ایمیل (در هر جایی چه مرورگر چه برنامه های دیگه) کلیک کرد ، چه برنامه ای باز بشه . به طور پیش فرض وقتی رو یه آدرس ایمیل کلیک میکنید برنامه Microsoft Outlook باز میشه شما میتونید یه برنامه مدیریت ایمیل دیگه رو انتخاب کنید مثلا برنامه Mozilla Thunderbird .
بد نیست این پست رو هم بخونید :
5 برنامه مدیریت ایمیل برای ویندوز
برای تغییر برنامه های پیش فرض ویندوز بر اساس پروتکل ، باید مراحل زیر رو انجام بدین :
■ منیوی Start رو باز کنید و بعد روی آیکن Settings کلیک کنید .
■ در پنجره Settings روی گزینه System کلیک کنید .
■ در پنجره System از منیوی سمت چپ روی گزینه Default apps کلیک کنید .
■ حالا روی گزینه Choose default apps by file protocol کلیک کنید.
■ در پنجره ای که باز شده 2 تا ستون وجود داره که در سمت چپ فهرست پروتکل ها نمایش داده میشه و در سمت راست (مقابل هر گزینه) برنامه پیش فرض مربوط به اون پروتکل نمایش داده میشه.
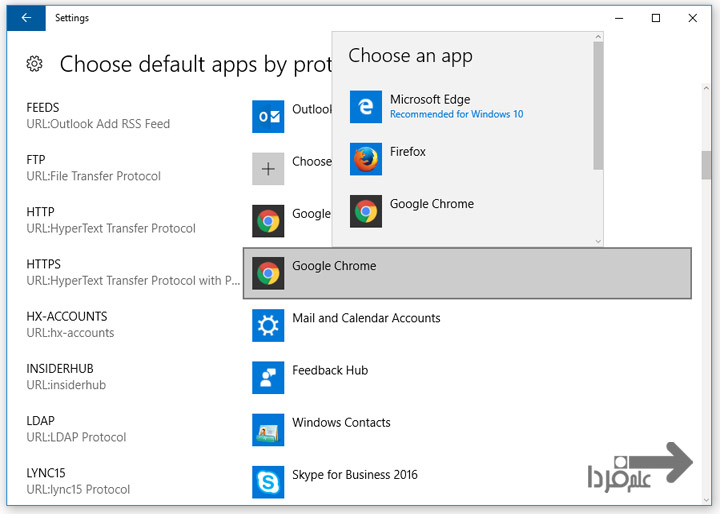
انتخاب برنامه پیش فرض بر اساس پروتکل
■ برای تغییر برنامه پیش فرض مربوط به پروتکل مورد نظر میتونید روی آیکن برنامه پیش فرض کلیک کنید . همونطور که میبینید یه منیو باز میشه که فهرست برنامه های مرتبط با اون پروتکل نمایش داده میشه و شما می تونید برنامه مورد نظر تون رو انتخاب کنید.
■ تموم شد و رفت !
فقط این نکته رو هم اضافه کنم که اگر درباره پروتکل مورد نظرتون اطلاعات کافی ندارید به هیچ وجه در این قسمت، برنامه های پیش فرض رو تغییر ندین چون ممکنه بعدا به دردسر بیوفتین !
ریست کردن برنامه های پیش فرض در ویندوز 10اگر حال و حوصله این کارا رو ندارید یا به اشتباه برنامه پیش فرضی رو عوض کردین می تونید فقط با یه کلیک همه تنظیمات مربوط به برنامه های پیش فرض ویندوز 10 رو به حالت اول برگردونید ! برای اینکار فقط کافیه مراحل زیر رو برید :
■ منیوی Start رو باز کنید و بعد روی آیکن Settings کلیک کنید .
■ در پنجره Settings روی گزینه System کلیک کنید .
■ در پنجره System از منیوی سمت چپ روی گزینه Default apps کلیک کنید .
■ حالا مطابق عکس زیر روی دکه Reset کلیک کنید . تموم شد!
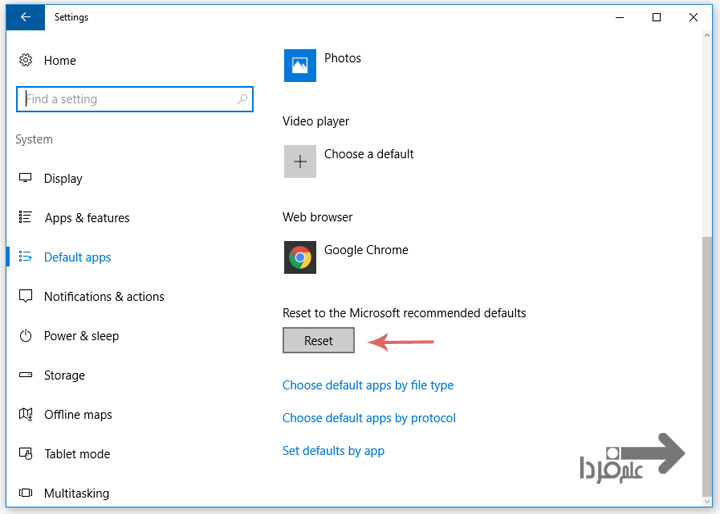
ریست کردن تنظیمات مربوط به برنامه های پیش فرض در ویندوز 10
خب دوستان امیدوارم که این پست به درد تون خورده باشه . اگر واقعا این پست براتون مفید بوده لطفا برای دوستان تون هم بفرستید.
اگه میخواید یه بار برای همیشه زبون انگلیسی رو یاد بگیرید حتماویدیو های جدید آموزش زبان علم فردا رو دانلود کنید !
این مطلب رو برای دوستان تون هم بفرستین
با کلیک روی دکمه +1 به این مطلب امتیاز بدین .
دسته بندی
موضوعات مرتبط

ابراهیم درویش هستم متولد مرداد سال 65. برنامه نویس وب ، علاقمند به برنامه نویسی اندروید و نرم افزار های رایگان و Open Source . در وقت آزادم درباره متد های بازاریابی و تبلیغات وب مطالعه می کنم . مسلط به انگلیسی و آشنا به زبان Español .
حتما مطالب زیر رو هم بخونید
حمایت از علم فردا
نوشتن مطالب آموزشی به زبان ساده و قابل فهم برای همه ، کار بسیار سختیه . از طرفی ، نگهداری یک وب سایت آموزشی خرج داره ! اگر براتون امکان داره لطفا با پرداخت مبلغ کمی در هزینه های سایت سهیم باشید تا ما هم بتونیم با خیال راحت براتون بنویسیم و به سوال ها تون پاسخ بدیم . حمایت مالی از علم فردا
آداب نظر دادن در علم فردا
■ دوستان علم فردا به هیچکسی توهین نمیکنن !
■ اگر سوالی دارید در یک مطلب کاملا مرتبط بپرسید ! برای پیدا کردن مطلب مرتبط حتما از فرم جستجو استفاده کنید .
■ اگر مطلب مرتبطی پیدا نکردین ، می تونید سوال تون رو ایمیل کنید . اگر زمان داشته باشیم حتما پاسخ میدیم .
■ اول سوال ها و دیدگاه های کاربرای دیگه رو بخونید ، اگر پاسخ سوال تون رو پیدا نکردین بپرسید . سوال های تکراری پاسخ داده نمیشن !

