شاید برای شما هم پیش آمده باشد که بخواهید اپ یا بازی اندرویدی محبوب خود را روی رایانه های شخصی تان اجرا کنید. با این حال ممکن است فکر کنید که برای انجام چنین کاری راهی پیچیده و دشوار در پیش دارید.
اگر چنین فکری می کنید، باید بگوییم که برای اجرای اپ های اندوریدی روی کامپیوترها نیاز به انجام هیچ کار عجیب و غریبی نیست و برای رسیدن به این هدف یک راه حل خیلی ساده وجود دارد؛ نصب BlueStacks.
در ادامه این مطلب قصد داریم به نحوه کار بلو استک و چگونگی اجرای اپ های اندرویدی روی کامپیوترها اشاره کنیم و تمامی مراحل کار با این نرم افزار را برای تان شرح دهیم. با دیجیاتو همرا باشید.
BlueStacks چیستBlueStacks در واقع یک شبیه ساز برای اجرای اپ های اندرویدیست که می توان به واسطه آن تمامی برنامه های این سیستم عامل را روی مک و ویندوز اجرا کرد. پس از نصب این نرم افزار روی کامپیوترتان، می توانید به تمامی اپ های اندرویدی موجود از طریق اپلیکیشن پلی استور که به طور پیش فرض روی BlueStacks نصب شده، دسترسی پیدا کنید و به اجرای آن ها بپردازید.
در حال حاضر و پس از گذشت چهار سال از عمر این نرم افزار، BlueStacks بسیار بهبود یافته تر از سال های ابتدایی اش عمل می کند و به لطف سخت افزارهای پیشرفته امروزی، می تواند به اجرای نرم و روان اپلیکیشن های اندرویدی بپردازد.

با این حال نرم افزار مذکور، همچنان با دو مشکل نسبتا مهم دست و پنجه نرم می کند و کاربرانی که می خواهند از BlueStacks روی کامپیوترهای خود استفاده کنند، باید به این دو نکته مهم توجه داشته باشند.
اولین نکته ای که باید در مورد BlueStacks بدانید آن است که آخرین نسخه این نرم افزار هنوز به ورژن های جدید اندروید مجهز نشده و از اندروید ۴.۴.۲ کیت کت استفاده می کند. به همین منظور اگر دنبال چیزی تازه تر و پیشرفته تر هستید، می بایست به نصب کیت توسعه نرم افزاری اندروید بپردازید.
دومین نکته ای که باید در مورد BlueStacks به آن اشاره کنیم آن است که این نرم افزار هنوز از مولتی تاچ پشتیبانی نمی کند. با این حال اگر مانیتورهایی با نمایشگر لمسی در اختیار دارید، نیازی نیست که نگران باشید و می توانید به وسیله آن ها از مولتی تاچ روی BlueStacks استفاده کنید.
چطور BlueStacks را نصب کنیمبرای شروع می بایست همانند تمامی نرم افزارها فایل نصب BlueStacks را از این لینک دانلود کنید. پس از پایان فرآیند دانلود، فایل دریافت شده را باز کنید و مراحل نصب را یک به یک پشت سر بگذارید. اما حواس تان باشد که در پایان مراحل نصب، حتما دو گزینه App Store Access و Application Communications را فعال سازید.
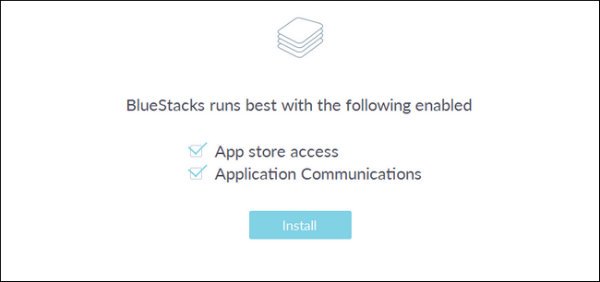
پس از انجام مراحلی که در بالا به آن ها اشاره شد، می بایست یک حساب کاربری ایجاد نمایید. همچنین می توانید از اکانت گوگل خود نیز به عنوان حساب کاربری BlueStacks استفاده کنید.
حساب کاربری BlueStacks امکانات بسیاری خوبی را در اختیارتان قرار می دهد. به عنوان مثال با استفاده از این اکانت می توانید هنگام اجرای بازی ها با دوستان خود چت کنید.
اما مهمترین امکانی که اکانت BlueStacks در اختیارتان قرار می دهد همگام سازی میان تمام پلتفرم های شماست. به زبان ساده تمامی تنظیمات اعمال شده در حافظه مجازی اکانت شما ثبت می شود و می توانید از تمامی آن ها روی دستگاه های دیگر نیز بهره مند شوید.
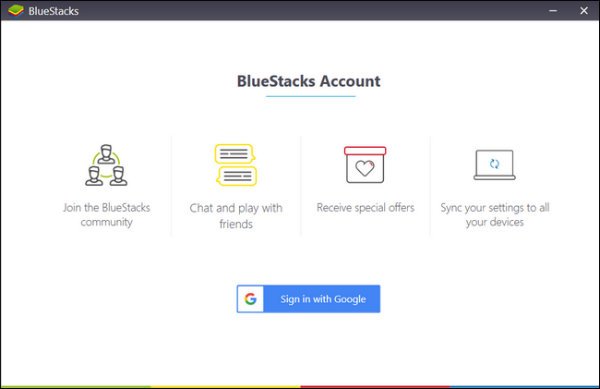
اما در مورد استفاده از حساب کاربری گوگل باید به یک نکته مهم توجه داشته باشید. پس از وارد شدن از طریق اکانت گوگل، دو ایمیل هشدار دهنده برای شما ارسال می شود که متن آن ها به ورود فردی از طریق یک مرورگر فایرفاکس و یک موبایل Samsung Galaxy S5 اشاره می کند.
پس از مشاهده این ایمیل ها، نگران نشوید و خیال تان از بابت هک شدن آسوده باشد. دلیل رخ دادن این موضوع به BlueStacks باز میگردد؛ چرا که این نرم افزار برای شناساندن خود به گوگل از شناسنامه مرورگر فایرفاکس و گلکسی اس ۵ سامسونگ استفاده می کند و دلیل آورده شدن نام این دو در ایمیل های ارسال شده به همین موضوع مربوط می شود.
چطور با استفاده از BlueStacks برنامه های اندرویدی را اجرا کنیمپس از مراحل نصب و ساخت حساب کاربری، نوبت به اجرای اپ های اندرویدی روی کامپیوترها می رسد. با اولین نگاه به رابط کاربری BlueStacks مسلما متوجه شباهت سیستم عامل اندروید با این نرم افزار خواهید بود.
تقریبا همه چیز فراهم شده تا ظاهر رابط کاربری برای تان آشنا باشد و به راحتی بتوانید با محیط برنامه ارتباط برقرار کنید. همانند تمامی دستگاه های اندرویدی، منو تنظیمات و پلی استور در این امولاتور حضور دارند و برای وارد شدن به آن ها تنها کافیست روی شان کلیک کنید.
برای شروع به سراغ پلی استور بروید و با دانلود چند اپ مفید و کارآمد، کتابخانه برنامه های خود را پر کنید. روند این کار هم هیچ فرقی با دستگاه های اندرویدی ندارد و می توانید با کلیک روی نوار جستوجو، اپ های مورد نظر خود را با تایپ کردن نام شان پیدا کنید و به نصب هر یک بپردازید.

همچنین با کلیک کردن روی کلید منو که در تصویر بالا هم توسط مربع قرمز رنگ به آن اشاره شده، می توانید همانند دستگاه های اندویدی به تمامی تب های موجود در پلی استور دسترسی پیدا کنید.
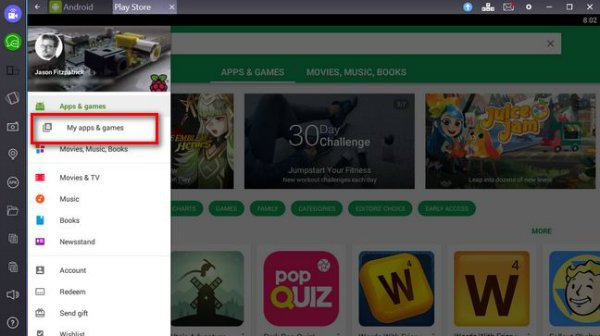
از میان تمامی تب های قرار گرفته در این منو، می توانید با کلیک کردن روی My apps & games به تمامی اپ های نصب یا خریداری شده توسط حساب کاربری گوگل تان دسترسی پیدا کنید و به نصب آن ها روی BlueStacks بپردازید.

اما همانطور که در تصاویر مشاهده می کنید، رابط کاربری BlueStacks به دو بخش کلی تقسیم شده است؛ نوار ابزار و نوار اعلانات بالای صفحه. برای معرفی این دو بخش بهتر است با نوار اعلانات شروع کنیم.
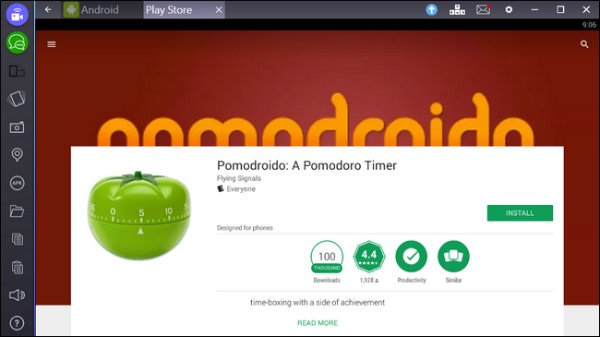
همانطور که در تصاویر مشاهده می کنید، تب هایی در نوار اعلان ها دیده می شوند که هر یک نشان دهنده اپلیکیشن های به اجرا درآمده هستند و می توانید با کلیک روی آن ها واردشان شوید. همچنین قادر هستید برای دسترسی بهتر خود آن ها را جا به جا کنید و حتی اپلیکیشن های بی استفاده را با اشاره روی علامت × ببندید.
در سمت راست نوار اعلان ها یک فلش آبی رنگ وجود دارد که می توانید با کلیک روی آن برای خرید نسخه پریمیوم BlueStacks اقدام کنید. البته BlueStacks نرم افزاری کاملا رایگان بوده و هیچ محدودیتی برای کاربران معمولی خود اعمال نکرده است.
اما توسعه دهندگان این نرم افزار برای کسب درآمد بیشتر، راه تبلیغات را برای اسپانسرها باز گذاشته اند. با این حال اگر می خواهید از شر تبلیغات مختلف روی BlueStacks خلاص شوید، می بایست نسخه پریمیوم این نرم افزار را با قیمت ۲۴ دلار برای هر سال خریداری کنید.
در کنار فلش آبی رنگ ، آیکونی قرار گرفته که ظاهرش شبیه به کلیدهای WASD روی کیبورد است. این آیکون تنظیماتی را در اختیار کاربر قرار می دهد که بیشترین استفاده از آن ها در زمان اجرای بازی های ویدیویی است.
با دقت بیشتر در نوار بالای صفحه، آیکونی شبیه به پاکت نامه دیده می شود که به وسیله آن می توانید از تمامی نوتیفیکیشن ها خبردار شوید. در کنار آیکون پاکت نامه هم آیکون تنظیمات قرار گرفته که ظاهری شبیه به چرخ دنده دارد.
با کلیک روی این آیکون تنظیماتی مانند شروع کار مجدد نرم افزار، چک کردن برای به روزرسانی های تازه و ویژگی هایی از این قبیل در اختیارتان قرار می گیرد. از تمامی ویژگی های نوار اعلان ها گفتیم و حالا نوبت به نوار کناری و ویژگی های مربوط به آن می رسد.

همانطور که در عکس بالا پیداست، ۱۱ آیکون مختلف در نوار ابزار کناری گنجانده شده اند که با استفاده از هر یک می توانید به ویژگی های متفاوتی دست پیدا کنید. ویژگی های هر یک از آیکون های موجود در نوار ابزار به ترتیب از بالا به پایین به شرح زیر است:
آیکون ۱: با کلیک روی آیکون بنفش رنگ می توانید به تماشای استریم های افراد مختلف بپردازید. همچنین می توانید خودتان از صفحه نرم افزار فیلم بگیرید و آن را استریم کنید. آیکون ۲: با کلیک روی گزینه سبز رنگ می توانید با دیگر کاربران BlueStacks چت کنید و مشغول به صحبت با آن ها شوید. آیکون ۳:با استفاده از این آیکون، قادر خواهید بود جهت نمایشگر را برای اپ هایی که از این ویژگی پشتیبانی می کنند تغییر دهید. آیکون ۴: این تنظیمات برای اپلیکیشن های در نظر گرفته شده که از سنسورهای حرکتی تلفن های هوشمند استفاده می کنند. می توانید با ورود به این بخش تنظیمات مناسب خود را روی اپ هایی که از این سیستم پشتیبانی می کنند اعمال کنید. آیکون ۵: با استفاده از این آیکون می توانید از صفحه BlueStacks و برنامه های خود عکس بگیرید. آیکون ۶: آیکون سنجاق شکل نقش جی پی اس را برای کاربر ایفا می کند و به واسطه آن می توانید محلی که در آن قرار دارید را نشانه گذاری کنید. آیکون ۷: آیکون APK نیز برای اجرای اپ هایی در نظر گرفته شده که از طریق اپ استور دسترسی به آن ها مقدور نیست. می توانید با ورود به این بخش و داشتن فایل APK برنامه مورد نظر، به نصب و اجرای آن اپلیکیشن بپردازید. آیکون ۸: از این آیکون برای اضافه کردن فایلی از کامپیوتر به BlueStacks استفاده می شود. آیکون ۹: با استفاده از این آیکون می توانید عکس یا نوشته ها را در کلیپ برد کامپیوتر خود کپی کنید. آیکون ۱۰: از طریق این آیکون می توانید از فایل های ذخیره شده در کلیپ برد روی شبیه ساز اندروید استفاده کنید. آیکون ۱۱: آخرین آیکون مربوط به تنظیمات صداست و می توانید به وسیله آن حجم صدای شبیه ساز و برنامه های در حال اجرا را تغییر دهید.در این مقاله سعی شد به تمامی ویژگی های برنامه BlueStacks از نحوه نصب تا اجرای اپ ها اشاره شود. مسلما پس از خواندن کامل متن، می توانید به راحتی اپ های اندرویدی را روی کامپیوترهای خود اجرا کنید و از تجربه استفاده از آن ها روی نمایشگری بزرگتر و سخت افزاری قدرتمندتر لذت ببرید.

